マイクロソフトのエクセル(excel)を使って名刺を作ろうとお考えの方も多いのでは?
印刷機器も性能・精度の高いものが多くなり、これに対応した印刷用の用紙も良いものが出回る昨今です。
ビジネスで使い慣れた「エクセル(excel)」を活用して名刺作成に臨めば、実用性のある名刺が、より身近になるかと思います。
ただ、エクセルでの名刺作りでは、効率の良い作り方や、A4用紙に複数枚作る上での分割(区切る)方法なども問題になってきます。
この記事では、こういった問題を解決する方法を述べています。
最後までご覧いただけると嬉しいです。
目次
エクセル(excel)を使って名刺を作りたい!どうしたら良いか?
名刺リニューアル!台紙は金具のチェック項目を入れてみました✔︎
相変わらずExcelオンリーで作成しました。このたまご簡単な構造で本当助かる。 pic.twitter.com/LnB0Pa8LbG
— tamako (@tamag0_tamak0) January 12, 2020
マイクロソフトのエクセルは、これまでもこれからもビジネスには欠かせない必携ツールである。と言った位置付けは今後も変わらないかと思います。
あえて言えば、各種の似たようなツールも出ているので、「マイクロソフトのエクセル」は・・ではなく「表計算ソフト」の位置づけは、ということになるかもしれません。
しかし、ここでは「マイクロソフトのエクセル」を使った名刺の作り方に特化して話を進めて参ります。
まず、どうして?エクセルを使って名刺を作ろうと思ったか?ですが、エクセルと言えば多くの「セル(四角い区切り)」があって、このサイズを調整すれば「直ぐ出来そう!」という発想からではないかと思います。
そのとおりであった場合、「名刺の体裁」が整っているものが作れて印刷できればOK!というのであれば問題ありませんが、規格のサイズでビジネス上でも通用する名刺を作り印刷する、ということになるとそうもいきません。
エクセルを使っての「規格サイズ」かつ「推奨の見栄え」をクリアした名刺作りはけっこう大変、ということです。
ということで、以降、エクセルを使った「きちんとした名刺作り」について述べて参ります。
名刺を印刷するにあたり、推奨されている画像解像度は350dpiです。一般的な名刺4号は2.16inch(55㎜)×3.58inch(91㎜)なので、必要な画素数は以下のようになります。
2.16inch×350dpi=756px
3.58inch×350dpi=1,253px
756px×1,253px=947,268pxつまり、名刺4号のサイズをきれいに印刷するためには、947,268画素が必要ということになります。
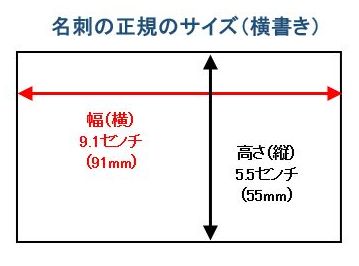
文字が横並びの名刺の場合の日本における正規の規格(サイズ)は、
- 幅:9.1センチ(91mm)。
- 高さ:5.5センチ(55mm)。
ですが、これに、「推奨されている画像解像度の350dpi」を満たした文字や画像(写真)を作っていかないと「きちんとした名刺」にはならない、ということです。
ここで、エクセルの「セル制御」の機能を見てみたいと思います。
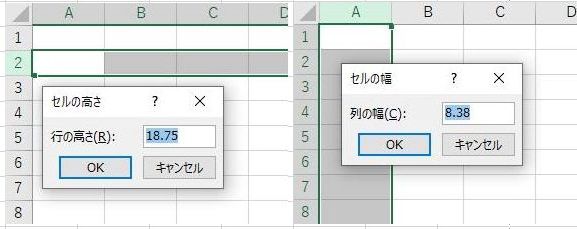
「標準モード」では、行と列の高さと幅をエクセル独自の数字(文字数・ポイント)で制御することが出来ます。
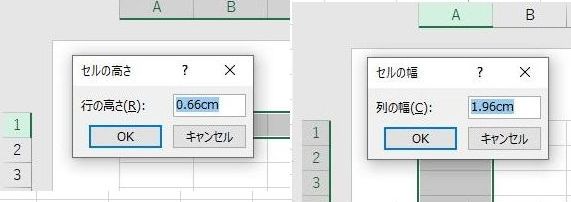
「レイアウトモード」では、「行と列の制御」を「cm(センチメートル)」単位で行えます。
さらには、高さ・幅共に、「ピクセル」表示で見る(確認する)ことも可能です。
これだけの機能があれば、名刺作成の際の「サイズ調整」は問題無いと思われます。
しかし、本来の「ピクセル」は、解像度を決めた場合に必要となる数値なわけで、エクセルが表示する「ピクセル」は、厳密に言えば違います。
なので、この辺の問題をどうクリアするかが課題となります。
そしてさらに、現実問題として、エクセルの機能からして可能な、名刺サイズとしての【セルの制御(大きさ調整)】ですが・・
- 幅:9.1センチ(91mm)。
- 高さ:5.5センチ(55mm)。
と指定したとしても、これを印刷してみた場合の実寸は、若干「これと喰い違います」。
※ エクセルもバーションアップを重ね、セルサイズでの表示と印刷サイズにブレが少なくなってきました。作成・印刷の繰り返しで、「縦・横(高さ・幅)」についてのマッチングは可能ですが、ちょっと大変かもです。
ではどうしたら良いのか?その対策について、述べて参ります。
エクセル(excel)名刺サイズでの作り方と分割(区切る)方法について
自分の身の丈に合った名刺、Excelでデザインするぐらいがちょうど良いんじゃないかと考え始めてる pic.twitter.com/cWgltTizJv
— Cuprate (@copper_oxides) February 15, 2021
前項で述べた問題点を一応念頭に入れておいていただいて、以降、ご覧ください。(以下のツイッター画像は、「名刺作成の為のエクセルのテンプレート(イメージ)」です)
「名刺作成の為のエクセルのテンプレート(イメージ)」 pic.twitter.com/Sw9flRyNPl
— 朝だ~! (@yamakawagogo) February 27, 2023
名刺作成の為の「エクセルのテンプレート」を配布していて、ダウンロードが可能なサイトが存在します。
これを元に社名・氏名などの必要項目を入力すれば、A4サイズ1枚に10枚の名刺を作成して印刷することができます。
【名刺用エクセルのテンプレートのダウンロード先】
名刺テンプレート – 無料ダウンロードはExcelフリーソフト館
上記のテンプレ―トで名刺を作成すれば、必要項目の入力のみで、一応の名刺が作れる他、A4サイズ1枚の中での、各名刺の分割方法や「区切る」やり方も参考になるかと。
また、このテンプレートを参考に、独自に「名刺用のエクセルテンプレート」を作成することも可能ですね。
しかし、厳密に言いますと、このテンプレートを使って印刷しても・・
幅:9.1センチ(91mm)。
高さ:5.5センチ(55mm)。
のサイズでは印刷されず、若干小さ目(縦・横共に数ミリ小さい)になってしまいます。
ここで、ちょっと寄り道ですが、エクセル(excel)の新規設定で「名刺サイズのバレンタインカード」を呼び出すことも可能ですが、これも、正規サイズでは印刷されません・・。
結論から申し上げます。
エクセルを使い、「セルの組み合わせ」から作成した「名刺のテンプレート」では、ピクセル単位(あるいは「cm:センチ」指定)で名刺サイズが規格どおりに指定がされていても、正確な「名刺サイズ」での印刷は困難です。
では、どうするか。その概要を述べます。
- 縦・横が名刺サイズになるようにエクセルでセルを1つ作る。
- 上記セルをエクセル上の大きさの見本とする。
- この見本に合わせた【テキストボックス】あるいは【画像】を用意(作成)する。
- 作成した「テキストボックスなど」をコピー&ペーストして。A4サイズ内に配置する。
要するに、エクセルの「セル」に依存せず、画像処理によって名刺を作るということです。
「セル」のサイズに合わせて作った「テキストボックス」や「画像」は、エクセルのシート上では、当然「同じ大きさ」ですが、印刷プレビューでは、【セルのサイズの方が小さい】です。
いかがでしょう・・。
自身の経験からで恐縮ですが、マイクロソフトのエクセル(excel)は、データの処理と加工には向いていますが、印刷精度を視野にした「名刺」などの印刷物作成には向いていない気がします。
同じマイクロソフトのアプリケーションである、「ワード」や「パワーポイント」の方が「名刺向き」ではないかと。
【名刺作成】印刷精度を求めるならワードやパワーポイントがおすすめ
皆さん名刺何で作ってます???
Photoshop
Illustrator
Canva
Excel
名刺アプリ 等プリント何でしてます?
自宅プリント
プリントパック 等今更名刺作ろうかな…?
どうしよう…
って思っているやつです← pic.twitter.com/slvrv0lr00— まい☆3/26撮影会 (@m9aiim29a) February 22, 2023
「マイクロソフトOffice」の「名刺を作ろう」という紹介記事がありました。
Office のテンプレートを使えば、簡単な操作であなただけの名刺が作れます。
PowerPoint や Word のテンプレートを使って、写真を入れ変えたり、文字を差し換えたり、お好みの色に変更したり。
楽しみながらあなたらしいオリジナル名刺を作ってみませんか?
引用先:Microsoft Office
簡単な作り方の紹介では、結局のところ、図形や画像からの名刺作成となっています。そして、「PowerPoint や Word のテンプレート」を例に挙げています。エクセル(excel)の名称は見当たりません。
また「ラクスル」が、無料の「名刺の印刷テンプレート」を配布しています。
対応するアプリケーションは以下です。
- イラストレーター
- ワード
- パワーポイント
ここにも、エクセル(excel)はありませんね。
こちら:ネット印刷のラクスル
印刷サイズと見た目(画像など)を重視するのであれば、やはり、エクセル(excel)には限界があるのではないかと思います。
ただ、これまで述べて来たことをご参考に「作成⇔印刷」のフィードバックを繰り返してお気に入りの「正規の名刺」を作成することは可能だと思います。
ただ、バージョンアップなどへの対応に関しては不明です。
以上となります。
